Styling Custom Product Addons
The form fields in WCPA are easily customizable by styling it using CSS. There are numerous classes to style the fields in a form. You will be able to change the color, background, appearance and so on with using CSS and the concerned classes of the fields. This option will help you to get the plugin fields as you want it to look like.
1. Where to add Custom Styles?
Most of you may have a question that "where we will add these custom styles"?
Normally, you can add the styles you have made in the Additional CSS. Some themes will provide a separate section to add custom styles.
2. How to get to the Additional CSS?
The path to Additional CSS is Appearance -> Customize -> Additional CSS.
Look at the below screenshots.
- Appearance -> Customize

2. Additional CSS

3. The marked area of the below screenshot is the place where you need to add the custom CSS codes.
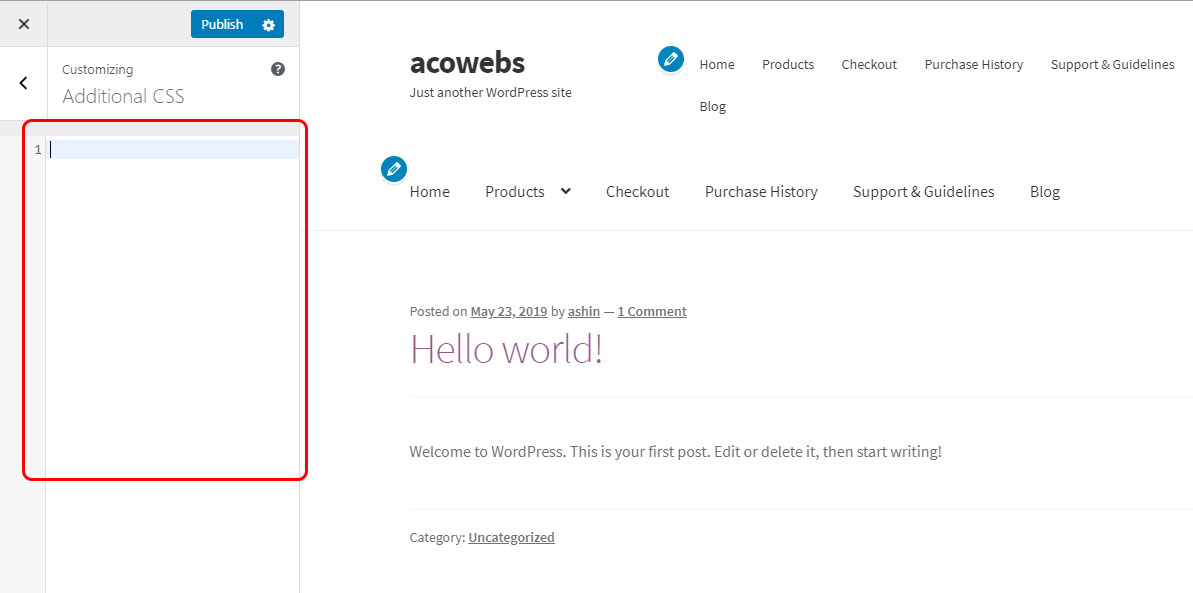
3. What are the Pre-defined classes for Custom Fields?
Common class names of WCPA
| Class | Use |
| wcpa_has_options | To select the single product page which contains WCPA forms |
| wcpa_form_outer | To select every single form |
| wcpa_form_item | To select every field |
| wcpa_cart_has_fields | To select fields from cart/checkout |
| wcpa_cart_price | To select WCPA option price |
| wcpa_tooltip_icon | To select a tooltip icon |
| wcpa_tooltip | To select the tooltip |
| wcpa_has_price | To select the fields has price |
Let's have look at the common class names for the custom fields
| Field | Class |
| Text field | wcpa_type_text |
| Text Area | wcpa_type_textarea |
| Number | wcpa_type_number |
| Select | wcpa_type_select |
| Checkbox Group | wcpa_type_checkbox-group |
| Radio Group | wcpa_type_radio-group |
| Image Group | wcpa_type_image-group |
| Color Group | wcpa_type_color-group |
| Google Place Selector | wcpa_type_placeselector |
| File Upload | wcpa_type_file |
| Color Picker | wcpa_type_color |
| Date Field | wcpa_type_date |
| Time | wcpa_type_time |
| Date Time | wcpa_type_datetime-local |
| Paragraph | wcpa_type_paragraph |
| Header | wcpa_type_header |
| Separator | wcpa_type_separator |
4. Examples
a. Changing color of every custom field label to red
.wcpa_form_item > label{
color: #ff0000;
font-weight: bold;
}
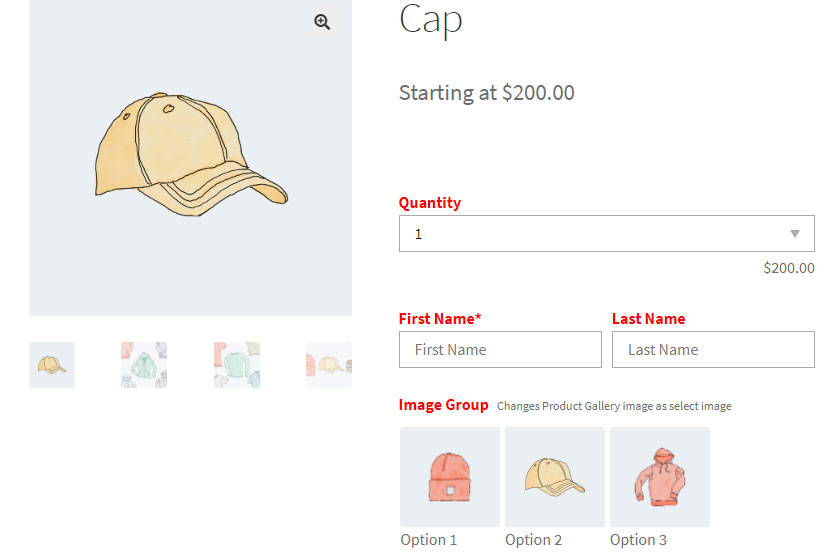
b. Styling input fields
.wcpa_type_text input{
border-radius:5px;
}
.wcpa_type_text input::placeholder{
color:#ff00ff;
font-size:16px;
}
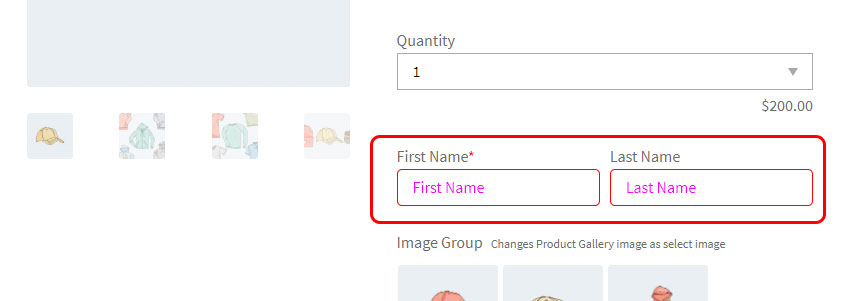
c. Styling selected image shadow of image group
.wcpa_form_outer .wcpa_form_item .wcpa_sel_type_shadow input:checked+img {
box-shadow: -1px 3px 0px 1px #DC0011 !important;
}
.wcpa_form_outer .wcpa_form_item .wcpa_sel_type_tick-shadow .wcpa_image input:checked~label:after{
border-style: solid;
border-width: 0 4px 4px 0;
border-color: #dc0011;
right:10px;
}
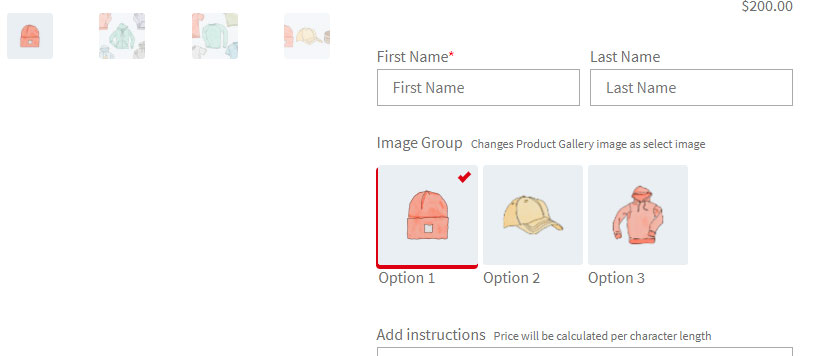
d. Styling the radio group selection button
.wcpa_form_outer .wcpa_form_item .wcpa_radio input[type=radio]:checked+label .wcpa_check::before {
background-color: #cc1d65;
}
.wcpa_form_outer .wcpa_form_item .wcpa_radio .wcpa_check{
border:2px solid #cc1515 !important;
}
.wcpa_type_radio-group label {
text-transform: uppercase;
color: #ff0000;
}
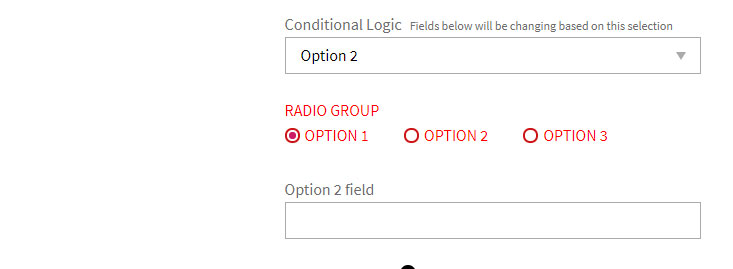
e. Styling tooltip icon and tooltip text
.wcpa_form_outer .wcpa_form_item .wcpa_tooltip_icon {
color: #ffffff;
background: #2196F3;
}
.wcpa_form_outer .wcpa_form_item .wcpa_tooltip_icon > span {
background: #2196F3;
color:#fff;
}
.wcpa_form_outer .wcpa_form_item .wcpa_tooltip_icon:hover:before {
border-color: #2196F3;
}

f. Styling checkbox group selection button
.wcpa_form_outer .wcpa_form_item .wcpa_checkbox input[type=checkbox]:checked+label .wcpa_check {
border: 2px solid #2196f3;
background: #2196f3;
}

Related Articles
deposit only for some specific product
You can set deposit only for specific products using the steps below 1. Go to Deposits >> General Settings -turning on the Enable Deposits option, turning off the Enable Deposits on checkout page option, Leave the Deposit amount field blank, and then ...How to exclude category-wise assigned form from a single product?
Go to the edit option for the product and there you will find the option {Exclude/Override globally assigned form} to exclude the form for that particular product under custom product options.How to perform“Choose File” string translation of upload field?
To perform “Choose File” ,Go to Settings---------------------->select Custom Product Addons------------>select Contents/Strings To Access WCPA Custom field value from Cart Object
You can access the data from woocommmerce cart object. Below an example code which takes a particular custom field value global $woocommerce; $items = $woocommerce->cart->get_cart(); if (isset($cart['wcpa_data']) && is_array($cart['wcpa_data'])) { ...Install & Activate Plugin
For Installing, you need to navigate through Plugins-> Add New-> Upload Plugin at the back-end of your website. Click on the Choose file button. Now you need to choose the woo-custom-product-addons-pro-3.x.x.zip file from the file directory. Click on ...