Schedule dates and Rules & Restrictions
Schedule
The dates, which means the start-date and end-date can be scheduled from the 2nd tab. This is mandatory for displaying the discount in the front-end.
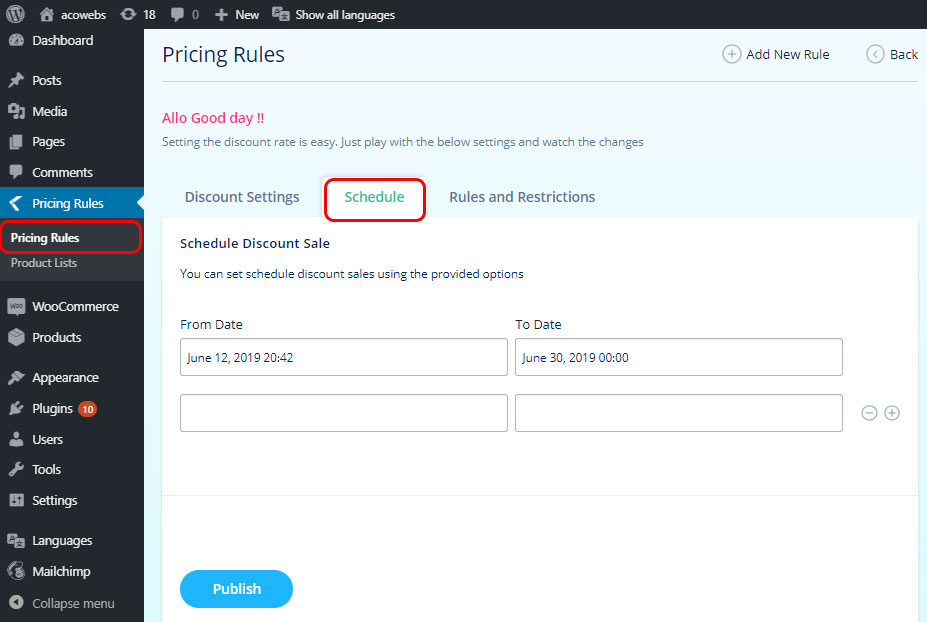
You can also set multiple dates if you need. For example, suppose you have a discount every month you don't need to add this code on every month repeatedly. You can pre-save the dates using this feature of multiple dates.
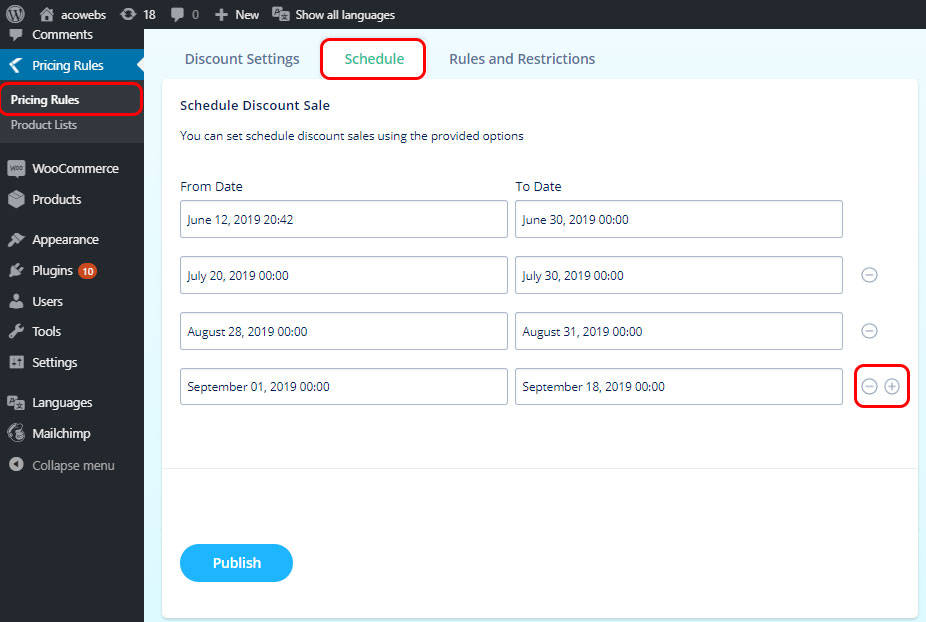
Using the + and - buttons, you can manage the number of schedules you want to set.
Rules & Restrictions
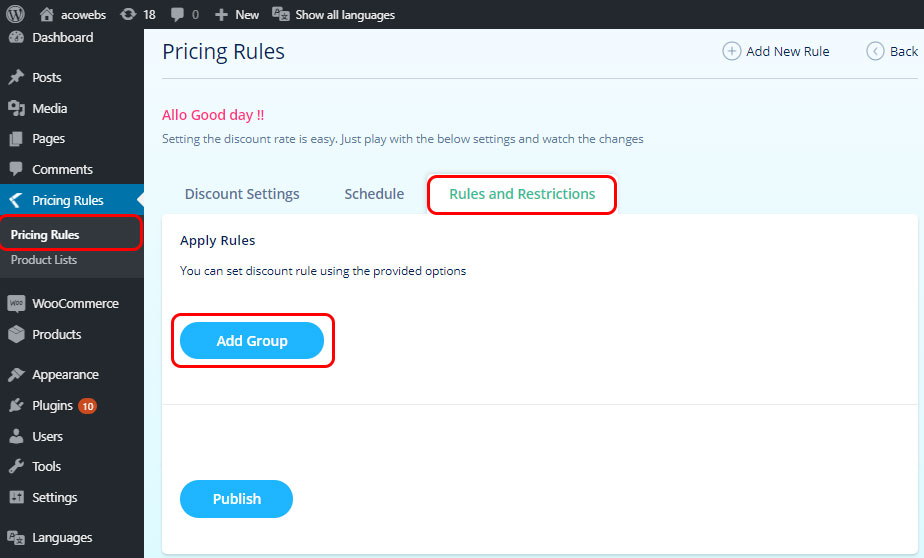
Rules and Restrictions are like the conditions that you set for the discount. The discount will only apply for the product or the whole cart depending on whether the conditions are satisfied or not.
You can set the rules based on Product price, Cart total and number of items in the cart. The conditions are equal to, less than, greater than, less than or equal to and greater than or equal to. For example, Product price equal to 1000. This is an example rule. The discount will apply only to the products which are having the price 1000.
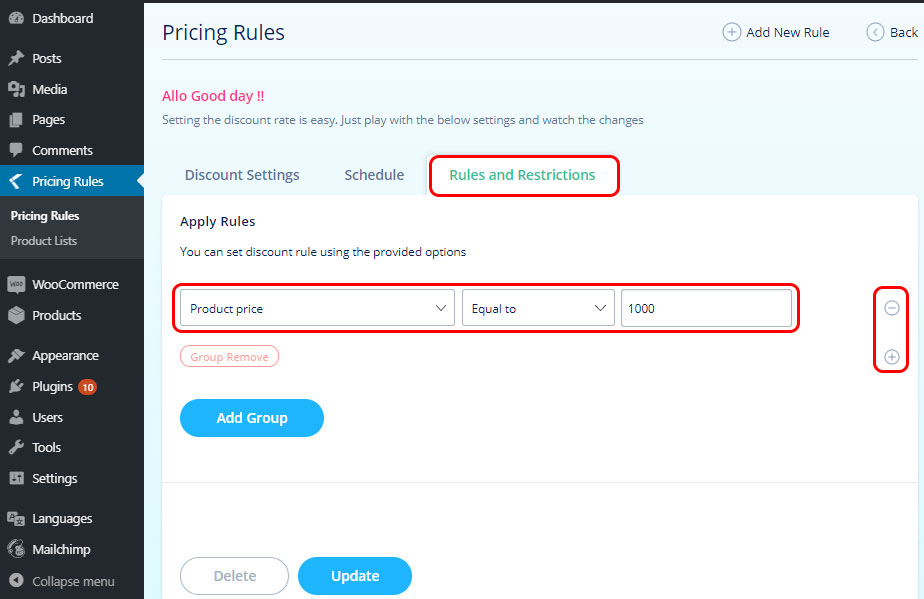
You can set multiple rules, using the + symbol at the right side of the rule. And the - symbol is used to remove the rule.
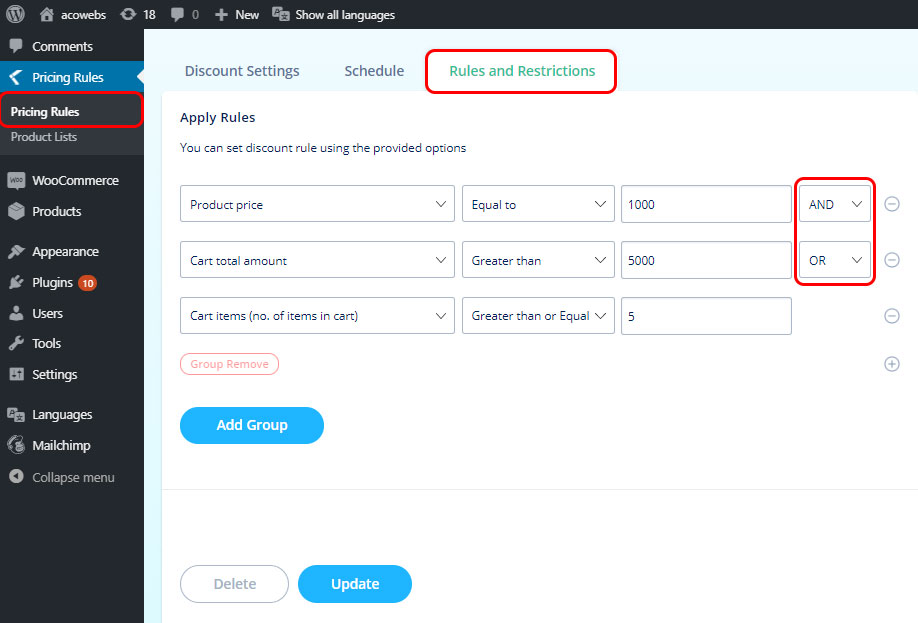
The above rule set is an example for setting multiple rules. Either the first two rules or the last rule must be satisfied for applying the rule to the product or to the cart.
You can also add some groups of rules and each group can contain multiple rules itself. The product or cart must satisfy all or some of the rule combinations according to the rules that are set.
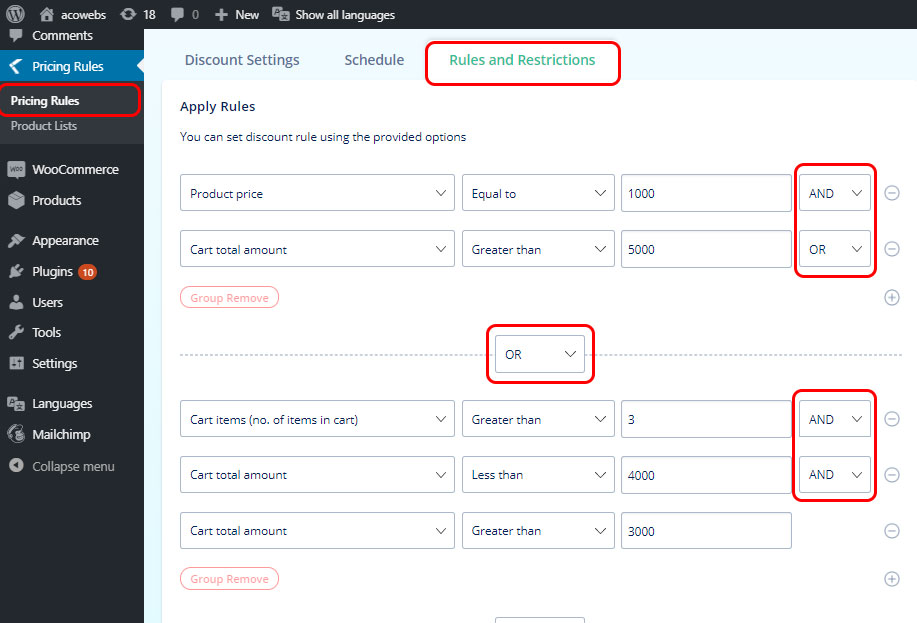
The above example has two groups of rules. The 'OR' option at the center states that one of the two combinations must be satisfied to apply the discount. If it was 'AND', the two combinations must be satisfied for applying the discount.
Related Articles
User Restriction - PRO Version Only
Our plugin do have option for restricting settings which allows admin to set discount based on: - Set discount for the first (nth) purchase: Navigate to 'Rules and Restrictions' tab, Add Group, select 'Number of orders', select the desired ...Quantity Based Discount - Tutorial
Please follow the steps below: - Create a Products List with the selected products or product category. - Create a Pricing Rule, select Discount Type 'Quantity Based Discount', select the created Product List or set to ALL (if you wan to apply the ...